ST5 Product Unboxing Guide
How to install: ST5 Temperature Sensors Kit
The following video will help you install the ST5 Temperature Sensors Kit
Installation and Setup
Step 1. Check that all items are complete
Before opening the package, check the integrity of the labels and seals on the package to ensure that you have not received a damaged product.
Open the package and please check the contents list to make sure you have received all necessary accessories. If there are any items are missing or damaged, please contact us(https://mocreo.com/service) .
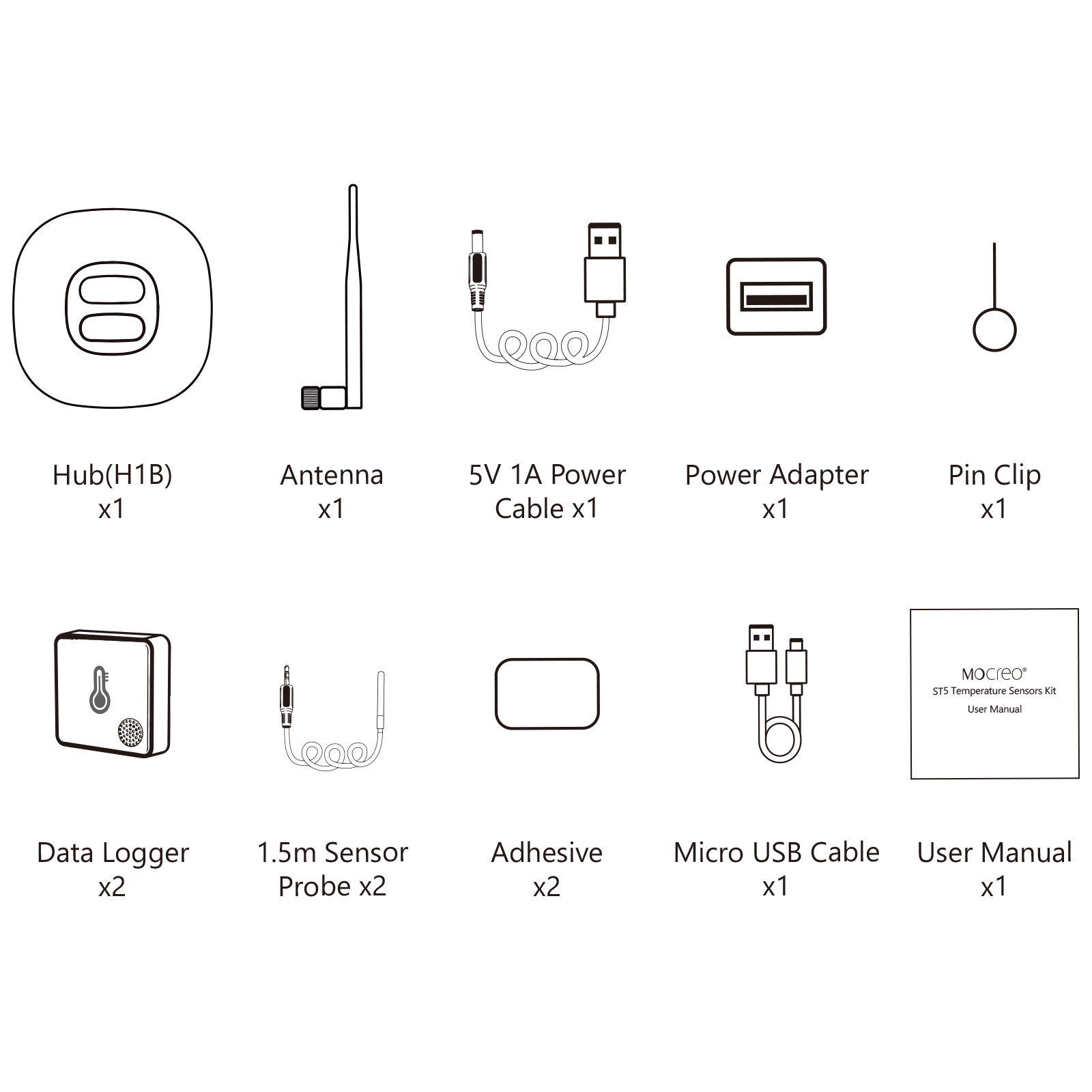
Before starting the installation, check the contents list to make sure you have received all necessary accessories. Please contact us(https://mocreo.com/service) if any items are missing or damaged.
Step 2. Download the MOCREO App and register an account
Search “MOCREO Sensor” on Google Play/App Store or scan the QR code below to download the MOCREO Sensor App.
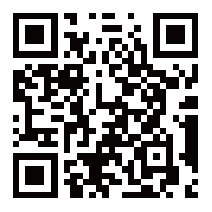
Open MOCREO App and click “Create Account” to register a new account, please pay attention to entering the correct email format and password format.
If you have not received the confirmation email in your email, please click to check for troubleshooting.
Step 3. Add the MOCREO Hub
If you have previously completed adding the Hub and would like to continue to add the Sensor, then please go straight to step four.
Before adding and using a MOCREO device, you need to make sure that you have granted the necessary permissions to the MOCREO Sensor App, which can be found by clicking on Permissions .
Open the MOCREO App and log in to your newly registered account.
We recommend utilizing an Ethernet connection to link the Hub to the Local Area LAN for optimal performance.
Ethernet connectivity presents distinct advantages over Wi-Fi:
The pairing method is more convenient
More stable connection
Configure MOCREO Hub via Ethernet:
* ● During the Ethernet configuration of the Hub, please make sure that the network of the mobile device is on the same LAN as the network to which the Hub will be connected.
* Prepare an Ethernet cable for plugging into the Hub’s LAN port.
* Before plugging in the Hub power cord, you will need to plug an Ethernet cable into the Hub’s LAN port.
Check whether the Hub is powered on successfully (The Indicator Light is on to indicate successful power-on).
Enter the main page, click “+” in the upper right corner of the main page, enter the “Select Device” interface, select “Hub”, and in the Hub interface, select the corresponding model of Hub according to the characteristics of the picture to add.
Choose “Connect to Ethernet”.
Press and hold the setting button on the Hub for 5 seconds until the Hub indicator light turns blue.
Wait for 5~10 seconds, please select the Hub you want to add on the page, and click “Connect”. If the connection is successful, it will jump to the page where the Hub has been successfully connected.
* For other errors, please click here to view for troubleshooting methods.
Configure MOCREO Hub via Wi-Fi:
* Ensure that the AP that the Hub is going to connect to is a 2.4 GHz Wi-Fi network.
* If you use a dual-band router, please turn off the dual-band unified mode and make sure the 2.4GHz Wi-Fi is turned on.
* Please keep your phone as close as possible to the Hub for connection, and ensure that the Hub is near the AP.
First, power on the Hub to ensure that the Hub is powered normally(The status light is on to indicate successful power-on.).
Enter the main page, click the “+” in the upper right corner of the main page, and select Hub to enter the next page.
Select “Connect to Wi-Fi.”
Press and hold the setting button on the Hub for 5 seconds until the Hub indicator light turns blue.
Select the Wi-Fi SSID you want to connect to, and then enter the Wi-Fi password. When “Congratulations! Hub setting successful!” appears on the page, it means that the Hub has been added successfully.
* Regarding the errors encountered during the process of adding the Hub, please click to view for troubleshooting methods.
Step 4. Add the ST5 Temperature Sensors
Tap the [+] Button on the upper right of the MOCREO Home Page and select ‘Temperature & Humidity Sensor’,after entering the “Temperature & Humidity Sensor” interface, select “Temp Sensor - ST5” to add.
Select the online Hub in the “Select the Hub” interface, wait for mobile devices such as cell phones and Bluetooth to scan the Sensors deployed at your site, select the Sensors (you can select them in batch), and wait for the Sensors to complete the adding process.
You need to place the Sensor near the Hub as well as the mobile device to ensure that the Sensor can be added successfully.
Device placement considerations and suggestions for enhancing connection stability:
To ensure stable communication between the Hub and each Sensor, it is recommended to install the Hub in the central location of the area where the Sensors are located. It should be mounted as high as possible, with the Hub antenna positioned upright.
The accuracy of Sensor signal values can be determined by checking the Last update time in the sensor card. We recommend that the signal value of the Sensor should be above 20% to establish a good connection between the Sensor and the Hub.
During the deployment of the Hub and Sensors, it is advisable to avoid signal interference sources or obstacles in the deployment environment.
Typically, the communication distance between the Hub and Sensors can reach 65.6ft-82ft (20m-25m), depending on the actual deployment environment.
MOCREO Hub Indicator Light Description
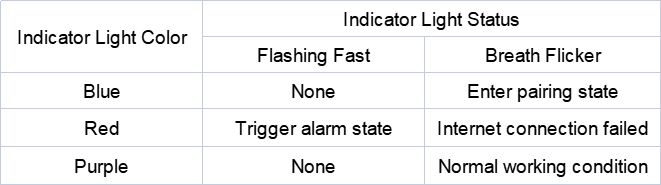
Installation instructions for other products
SS1 Digital Thermo-Hygrometer Sensor 、 ST3 Thermo-Hygrometer Sensors 、 ST4 Temperature Sensors 、 ST6 Thermo-Hygrometer Sensors 、 ST9 Thermo-Hygrometer Sensors 、 ST10 Temperature Sensors 、 SW2 Water Leak Sensors